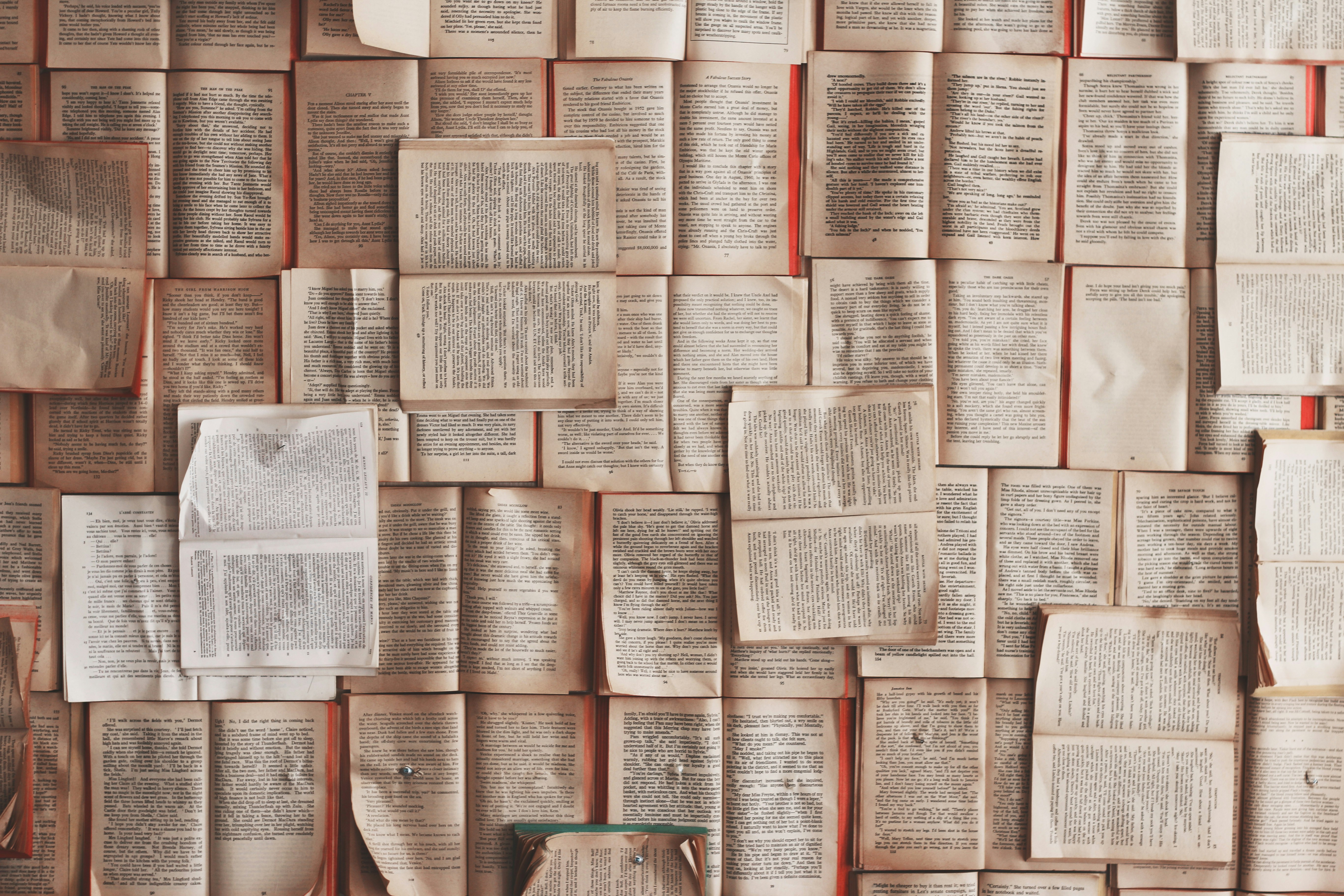Table of Contents
- Recording and Generating Article
- Create a Recording using our Chrome Extension
- Generate Article
- Select Step-by-Step Template
- Editing and Saving
- Review the Generated Article
- Edit your Screenshots
- Save updates
- Save Screenshots
- Create Video
- Add Zooms or Others Effects to the Video
- Generating your Video
- Export Article
- Select Destinations
- Configure the Export
- Save Recording Updates and click on Generate
- Access Generated Document
- What's next?
Do not index
Do not index
This tutorial is for professionals looking to create internal knowledge base articles quickly and efficiently using Gluetrail.
In this tutorial, you will learn how to use Gluetrail to create internal knowledge base articles 10x faster. The process involves recording your screen, audio, and camera using a Chrome extension, generating an article from the recording, editing screenshots, enhancing the video, and exporting the final article to your knowledge base. The tutorial provides step-by-step instructions to ensure you can efficiently create and export your articles.
Recording and Generating ArticleCreate a Recording using our Chrome ExtensionGenerate ArticleSelect Step-by-Step TemplateEditing and SavingReview the Generated ArticleEdit your ScreenshotsSave updatesSave ScreenshotsCreate VideoAdd Zooms or Others Effects to the VideoGenerating your VideoExport ArticleSelect DestinationsConfigure the ExportSave Recording Updates and click on GenerateAccess Generated DocumentWhat's next?
Recording and Generating Article
Create a Recording using our Chrome Extension
During your recording, record your screen and ideally your audio so you can speak to what you're presenting and add business context. After recording, you'll be redirected to your recording page in Gluetrail, which shows your raw video and audio transcript.

Generate Article
Click on the 'Generate Article' button to proceed with creating an article from your recording. This will use the recorded content to populate a template with text and screenshots.

Select Step-by-Step Template
Click on the 'Step by step tutorial' button to select the template for your article. This is the best suited template for knowledge base articles. This template will use your recording to create a detailed how-to guide with screenshots and descriptions for each step.

Editing and Saving
Review the Generated Article
The template content blocks are pre populated based on your recording. Review and edit as you see fit.

Edit your Screenshots
Use the screenshot editor panel to add edits to your images. This helps highlight key steps in your internal knowledge base article.

Save updates
Click on the 'Save updates' button to save all the changes you made to your article.

Save Screenshots
Click on the 'Save screenshots' button to ensure all your screenshots are saved with the current configuration and edits like zoom, cursor, and annotations. This step is crucial to preserve your changes - please don't navigate out of the window until the process is completed.

Create Video
Click on the 'Create Video' button to start generating a video from your recording. This will allow you to enhance your video with custom layouts, AI voice, or zooms.

Add Zooms or Others Effects to the Video
Select the area in the video track that you want to edit with effects. Click on the button with the magnifying glass icon to zoom in on a specific area of your video. This helps highlight key steps in your internal knowledge base article.
Once you've edited your video, click on save updates and generate video.

Generating your Video
It may take a few minutes to generate your video. You can navigate out of the loading panel if you'd like.

Export Article
Click on the 'Export Article' button to export your article to your knowledge base. You can choose from multiple destinations like Notion or Confluence, or use a Gluetrail URL.

Select Destinations
You can select one of multiple destinations to publish and share your content, such as Notion or Confluence knowledge bases, or a Gluetrail public URL.
Click on the 'Create a Notion page' option to export your article to Notion. This will allow you to add the required fields and create an article in your Notion knowledge base.

Configure the Export
Select your Notion knowledge base name and map the title field.

Save Recording Updates and click on Generate

Access Generated Document
Click on the button that says 'Click here to access generated document' to view the final version of your article. This will allow you to review the content and ensure everything is correctly formatted before finalizing.

What's next?
After completing this tutorial, you should review the generated article in your knowledge base to ensure it is correctly formatted and contains all necessary information. You may also want to share the article with your team for feedback and make any necessary adjustments.